Thunderbird
1. Dal menu "Strumenti" seleziona la voce "Impostazioni account...".

Clicca sul pulsante "Azioni account" e quindi su "Aggiungi account di posta..." per iniziare la creazione del tuo account.
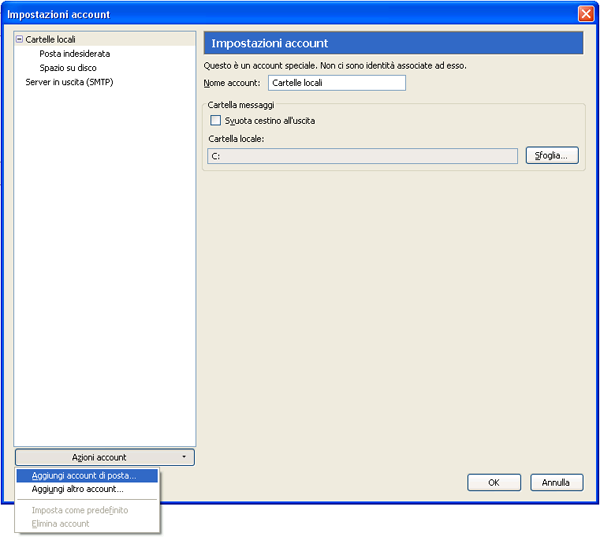
2. Inserisci il nome che apparirà a tutti i riceventi dei tuoi messaggi di posta elettronica nel campo
"Nome".
Inserisci la tua casella di posta @dominio.it/com nel campo "Indirizzo e-mail" (comprensivo di @dominio.it/com) e la "password".
Clicca il pulsante "Continua" per proseguire:

3. Thunderbird 9 proverà ad autoconfigurare la casella di posta; è possibile che non riesca a trovare le configurazioni automatiche, pertanto inserisci manualmente le giuste modifiche cliccando sul pulsante "Configurazione manuale" e digitando i parametri come indicato nelle figure successive.

Esempio per configurazione IMAP:

Esempio per configurazione POP3:

4. Clicca il pulsante "Crea un account" per proseguire e terminare la configurazione.
Thunderbird potrebbe avvisarvi che i server non usano alcun tipo di cifratura. Selezionate la casellina "Sono consapevole dei rischi" e cliccate sul pulsante "Crea un account".

5. Potete verificare che tutti i parametri siano impostati correttamente anche se la configurazione era gi� stata fatta precedentemente. Dal menu "Strumenti" seleziona la voce "Impostazioni account...". Cliccando sul nome della casella configurata è possibile verificare tutti i dati inseriti.

6. Nel caso in cui si sia scelta la configurazione IMAP per la posta in arrivo, deve ancora entrare nelle Impostazioni Server e cliccare sul pulsante "Avanzate" come nella figura sottostante.

Nella finestrella delle Impostazioni avanzate, digitare INBOX alla voce "Cartella del server IMAP" come in figura.

Cliccando su Ok si chiuder� la finestra e la configurazione sar� completata.